Selamat Datang
Jangan Lupa Kasih Komen Ya
Jumat, 18 Maret 2011
Screenshot Studio 1.9.86 + Keygen
Screen capture - ini adalah apa yang Screenshot Studio untuk
Apakah Anda pernah menggunakan Print Screen untuk menangkap layar?
Apakah Anda pernah menggunakan MS Paint atau lain Editor grafis untuk mengedit menangkap layar Anda?
Apakah Anda pernah ditangkap screenshot disimpan ke disk, membuka e-mail atau klien FTP atau web - browser untuk meng-upload ke server publik untuk memperoleh kesempatan untuk mendapatkan link dan mendistribusikannya?
Pernahkah Anda menghitung berapa banyak waktu Anda habiskan melakukan tindakan ini sederhana?
Pernahkah Anda ingin cepat menangkap layar, menghapus rincian yang tidak perlu, sorot fragmen yang diperlukan dan mendistribusikan screenshot seluruh dunia menggunakan WWW, e-mail, atau cara lain?
Nah, sekarang Anda punya kesempatan seperti itu! Screenshot Studio membuat hal-hal ini akan mudah dan cepat. Anda akan terkesan dengan menemukan seberapa cepat screenshot Anda dapat diciptakan dan berbagi!
Screenshot Studio adalah alat yang memungkinkan Anda dengan mudah mengambil screenshot, keterangan dan cepat berbagi. Dengan banyak fitur dasar dan lanjutan Screenshot Studio juga menawarkan instrumen anotasi cepat dan cepat dan handal mempublikasikan teknologi yang membuatnya menjadi alat yang ampuh. Alat ini sangat ideal untuk penguji program dan pengembang untuk dokumentasi bug.
tampilan:
Sebuah daftar singkat dari fitur:
All-in-one Tool: membuat, mengedit, menyimpan dan memuat screenshot dari satu tempat dalam beberapa klik
Ambil Semuanya: Anda dapat mengambil screenshot dari standar, mode Direct3D dan OpenGL. Beberapa videoplayers juga didukung
Powerfull Sistem Anotasi: Anda akan memerlukan hanya beberapa detik untuk menyorot fragmen penting dari layar Anda. Screenshot Studio sangat dianjurkan bagi mereka yang menghabiskan berjam-jam annotating gambar menggunakan aplikasi standar seperti MS Paint dan yang lainnya. instrumen Standar palet meliputi: Bidang Teks, Gambar Bentuk yang unik, Vector Lines, Rectangle dan elips dengan dukungan alpha blending
Berbeda output format termasuk: PNG, JPEG, BMP, HTML, MHT, ZIP, dll Dalam kasus menggunakan PNG Anda dapat memuat screenshot untuk program ini kembali dan melanjutkan pengeditan dari titik yang Anda selesai sebelumnya
Native Format File memungkinkan Anda membuat proyek screenshot untuk mempertahankan dan memodifikasi screenshot diperlukan
Cepat dan Gratis Publikasi Engine: hanya dibutuhkan beberapa detik untuk meng-upload menangkap layar Anda ke situs screenshot khusus dirancang dan mendapatkan link GRATIS untuk distribusi mereka atas WWW. link Gambar aman dan Anda dapat yakin Anda satu-satunya orang yang bisa membuat publik.
Quick Ekspor ke dalam editor eksternal: membutuhkan instrumen pengolahan gambar lebih? Cepat ekspor screenshot ke dalam editor eksternal dan melakukan apa yang Anda butuhkan.
Screenshot Studio Fitur
Screen Capture mode:
Merekam layar keseluruhan: screen shot keseluruhan dan menampilkannya dalam editor.
Menangkap jendela aktif: Capturing jendela foreground.
Diam menangkap: Layar ditangkap, tetapi editor tidak ditampilkan. Mode ini berguna bila Anda tidak ingin kehilangan fokus, misalnya dalam permainan.
Terlambatnya menangkap: Layar ditangkap setelah delay 5 detik. Hal ini berguna bila Anda tidak memiliki kemampuan untuk menangkap layar langsung karena beberapa tindakan yang harus dilakukan sebelum menangkap.
Apa yang bisa ditangkap:
Layar di GDI, DirectX, OpenGL dan modus lain. Jika Anda mencoba untuk menggunakan tombol cetak layar atau alat lain untuk menangkap menangkap layar dari pemutar video dan semua yang Anda punya adalah persegi panjang hitam, Anda harus menggunakan operasi ini menangkap layar.
Link Cepat
• Download versi GRATIS Screenshot Studio (950 KB)
• Mengapa Studio Screenshot? Lihatlah intro.
Pemilihan alat:
Buat daerah atau persegi panjang yang dapat digunakan untuk aplikasi efek grafis.
Area seleksi tool: memberikan pembuatan rectangular selection untuk pengolahan grafis lebih lanjut.
Jendela pilihan alat: memungkinkan Anda membuat daerah kompleks yang terdiri dari satu atau lebih jendela dan kontrol mereka. Menggunakan perangkat ini Anda dapat dengan cepat menghapus atau sorot jendela yang diinginkan.
Grafis alat yang bekerja dengan pilihan:
Tanaman tool: memotong segala sesuatu yang berada di luar seleksi. Alat ini berguna bila Anda ingin benar-benar mengecualikan sesuatu dari layar anda.
Alat Isi: mengisi seleksi dengan warna yang ditentukan. Anda dapat menggunakan Color Picker untuk memilih warna dari layar ditangkap. Alat ini berguna bila Anda ingin benar-benar mengecualikan sesuatu dari layar anda.
Lihat screenshot ...
Gaussian blur tool: mengaburkan seleksi sehingga tidak mungkin untuk mengatakan 100% apa yang Anda lihat. Alat ini berguna ketika Anda tidak ingin sepenuhnya menghapus sesuatu, Anda hanya perlu untuk membuat non-dibaca.
Lihat screenshot ...
alat Grayscale: mengubah warna dalam seleksi untuk grayscale. Alat ini berguna ketika Anda ingin mengirim sesuatu untuk latar belakang sebagai konten kecil.
Lihat screenshot ...
Warna Inversi alat: membalikkan warna dalam seleksi. Alat ini cocok untuk menyoroti.
Lihat screenshot ...
Glowing alat tepi: tepi menciptakan bercahaya sekitar seleksi. Ini adalah alat yang sangat spektakuler untuk menarik perhatian seseorang untuk rincian satu atau beberapa pada layar Anda.
Lihat screenshot ...
Interlace alat: interlaces seleksi. Alat ini berguna ketika Anda ingin menandai sesuatu sebagai konten kecil.
Lihat screenshot ...
Kombinasi dari efek ini dapat diterapkan ke gambar untuk mendapatkan hasil yang lebih ilustratif. Berikut screenshot menunjukkan Gaussian blur, Grayscale dan efek tepi Glowing sequentally diterapkan ke gambar.
Lihat screenshot ...
Vector instrumen:
Vector instrumen telah dikembangkan untuk membantu pengguna dengan cepat dan efektif keterangan layar ditangkap. Mereka ditempatkan di lapisan terpisah dan dapat dimodifikasi / dihapus setiap saat.
Teks dan Shape tool: memungkinkan Anda untuk menyorot fragmen yang diinginkan dengan menggunakan Rectangular atau elips bentuk dan keterangan itu. Alat ini berguna ketika Anda ingin menerapkan anotasi pada fragmen layar Anda dan Anda ingin menentukan batas-batas anotasi ini. Misalnya, seperti itu:
tampilan screenshot ...
Teks dan alat Menggambar Bentuk yang unik: memungkinkan Anda membuat gambar bentuk yang unik dan melampirkan pesan teks kepada mereka. Berguna ketika Anda ingin membuat objek asli, misalnya:
tampilan screenshot ...
Teks dan alat Line: memungkinkan membuat sebuah penunjuk yang disertakan dengan deskripsi teks. Berguna ketika Anda ingin cepat titik pada sesuatu, misalnya, seperti bahwa:
tampilan screenshot ...
Text tool: menyediakan kotak teks untuk penambahan penjelasan sederhana. Hal ini berguna ketika Anda ingin hanya meninggalkan komentar, seperti itu:
tampilan screenshot ...
Bagaimana screenshot disimpan:
PNG (Portable Network Graphics) format: lossless menyediakan cara untuk menyimpan data grafis. Selain itu, struktur PNG memungkinkan menyimpan informasi tambahan yang ditetapkan pengguna. Fitur ini digunakan untuk menyimpan objek vektor dan info lainnya di dalam editor PNG. Dengan demikian Anda dapat memuat file ini kembali ke Screenshot Studio dan meneruskan editing. Screenshot Studio memungkinkan Anda untuk mengasosiasikan-ekstensi PNG dengan Screenshot Studio sebagai pemirsa default / editor. Program ini secara otomatis mengingat peninjau standar Anda sebelumnya dan dapat mendeteksi apakah PNG diciptakan oleh Screenshot Studio atau aplikasi lain. Sebelumnya penampil default akan dijalankan apabila file non-Screenshot Studio. Dalam kasus ketika gambar Screenshot Studio-file asli, maka akan dibuka di aplikasi ini.
JPEG (Joint Picture Expert Group) format membuat ukuran file kebanyakan kurang, tapi lebih buruk pada kualitas gambar dari PNG tidak.
BMP (Bitmap Gambar) format membuat kualitas gambar baik, tetapi ukurannya lebih besar dari PNG dan JPEG praktis.
Proyek Berkas: jika Anda harus menutup Screenshot Studio dan Anda punya beberapa menangkap layar yang ingin Anda edit kemudian, Anda dapat menyimpannya dalam file proyek. Lain kali Anda mulai Screenshot Studio Anda hanya memuat file ini dan meneruskan editing.
HTML halaman: satu atau lebih menangkap layar dapat tertanam dalam HTML. Ini memberikan Anda membuat deskripsi yang diberikan oleh masing-masing menambahkan kode JavaScript dan info teks lain tentang screenshot Anda. Halaman HTML yang dibuat dalam format MHT dan semuanya disimpan dalam satu file yang dapat Anda mempublikasikan ke web atau mendistribusikan dengan cara lain. Anda memiliki kemampuan untuk membuat kedua halaman web pribadi untuk setiap shot layar dan satu halaman yang berisi semua menangkap layar.
file ZIP: semua keluaran program dijelaskan sebelumnya dapat dimasukkan ke ZIP. Hal ini secara dramatis dapat mengurangi ukuran file output.
Mana screenshot dapat dibuat oleh Screenshot Studio:
Screen shot dapat disimpan ke disk.
Screen shot dapat disalin ke clipboard.
Screen shot dapat dikirim melalui e-mail.
Screen shot dapat dibuka di editor lain.
Screen shot dapat di-upload ke situs web khusus dikembangkan untuk GRATIS dan mendapatkan didistribusikan ke masyarakat WWW.? Cepat ekspor screenshot ke dalam editor eksternal dan melakukan apa yang Anda butuhkan.
download
Langganan:
Posting Komentar (Atom)
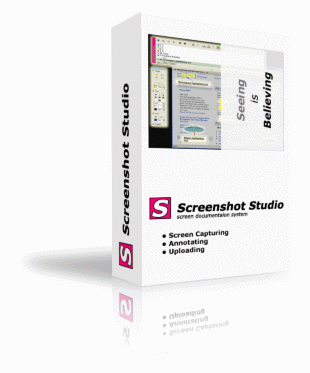

Tidak ada komentar:
Posting Komentar